This is a guide on how to set up Laravel Valet on macOS for a WordPress local development environment. Using Valet as a WordPress local development solution has the main benefits of speed, being lightweight and using fewer configurations to go wrong than say a solution like Vagrant.
There is a 2nd related article that looks at getting WordPress themes, plugins and settings already installed and ready to deploy.
Valet runs only on macOS and runs directly on top of the operating system, not in a virtual container.
The key software components needed are Homebrew; a package manager and Laravel; a PHP framework.
Valet itself has an Nginx, PHP 8.2 and DnsMasq and by default uses the .test domain name, you add in a database MariaDB or MySQL. Once the software is all installed Valet itself will launch automatically on startup of macOS.
Set Up Local Development Environment
Install Homebrew
First up is to install Homebrew so the key parts of the web stack such as PHP and MySQL/MariaDB can get installed easily.
/bin/bash -c "$(curl -fsSL https://raw.githubusercontent.com/Homebrew/install/HEAD/install.sh)"
This will install the Homebrew package manager and Xcode command line tools if not already installed.
If you need to install Apple’s command line tools manually, especially after a macOS upgrade you can run a command in the terminal:
xcode-select --install
Install Composer
Install composer with Homebrew
brew install composer
Get PHP set up
Install PHP
brew install php
This will install the latest version of PHP 8.2, after the Valet installation is done you can also install earlier versions of PHP such as 7.4 and 8.1, like so:
valet use [email protected]
and/or:
valet use [email protected]
If the PHP packages are not present on the system then Homebrew will download and install – then you can toggle PHP versions with the valet use command.
If you get a syntax error .composer/vendor/illuminate/support/Collection.php on line 103 – run…
composer global update
Increasing max_input_vars
To change PHP memory values say for example max_input_vars and post_max_size, you need to edit a PHP included file called php-memory-limits.ini for the relevant PHP version, so for eample lets say you want to change the value of max_input_vars to 6000 in PHP8.1 then you need to edit:
/opt/homebrew/etc/php/8.1/conf.d/php-memory-limits.ini
Then at the end of that file add in:
max_input_vars = 6000
The restart Valet:
valet restart
Might also need to restart PHP:
brew services restart [email protected]
or whatever version your PHP is.
Get MySQL set up
For MySQL I am using the latest MariaDB 11.1
Also if you are using a version of the app using @10.10 etc, after install you need to add the path to your shell as it is an older Homebrew formula, you are recommended of this at the shell prompt after Homebrew installs – example below of path with mariaDB path in .bash_profile
export PATH="/usr/local/opt/[email protected]/bin:~/bin:~/.composer/vendor/bin:/usr/local/sbin:$PATH"
Install MySQL/MariaDB – background service works after restart
brew install mariadb
or…
brew install mysql
or another supported version:
brew install [email protected]
Current mariadb versions available for install are listed on the Homebrew mariadb page or for MySQL versions check this Homebrew MySQL page.
Start it as background service
brew services start mariadb
or…
brew services start mysql
MariaDB installs with the active macOS user account shortname with no password.
Get Laravel Valet set up
Install Valet with composer
composer global require laravel/valet
Make sure your macOS shell path has the following location, this will allow you to easily use valet commands on the command line – if you don’t include it you will need to prefix all valet commands with ~/.composer/vendor/bin/
~/.composer/vendor/bin
Install valet
valet install
Now valet will will install dnsmasq and install and set up Nginx and PHP and start valet, some basic valet commands below…
valet stop
valet restart
valet --version
Do a ping test to a fictitious domain .test address, look for some pingbacks from 127.0.0.1
ping blah.test
A responding ping will verify dnsmasq and the other components have been successfully set up.
Confirm you have dnsmaq, mysql, Nginx and php running…
brew services list
Output should be…
admin@192-168-1-104 ~ % brew services list Name Status User Plist dnsmasq started root ~/Library/LaunchAgents/homebrew.mxcl.dnsmasq.plist mariadb started neilg ~/Library/LaunchAgents/homebrew.mxcl.mariadb.plist nginx started root ~/Library/LaunchAgents/homebrew.mxcl.nginx.plist php started root ~/Library/LaunchAgents/homebrew.mxcl.php.plist
Your output may also show the Homebrew services list with errors and error numbers like below:
dnsmasq error 512 root ~/Library/LaunchAgents/homebrew.mxcl.dnsmasq.plist mariadb started neilg ~/Library/LaunchAgents/homebrew.mxcl.mariadb.plist nginx error 256 root ~/Library/LaunchAgents/homebrew.mxcl.nginx.plist php started neilg ~/Library/LaunchAgents/homebrew.mxcl.php.plist
There may be nothing wrong – just as long as the services are working, the pingback from a .test domain will show DnsMasq is working and if you do a PHP test page with phpinfo() command from a local website and it displays that will show NGINX and PHP are working.
To update Laravel Valet
composer global update
valet install
valet restart
Webroot Directory & Valet park command
Probably the best method for a webroot directory is to use the Sites folder in your home, this was a traditional webroot in the past of the macOS user account filing system – if one is not there either make one in the Finder or via the Terminal
mkdir ~/Sites
Register the Sites folder with Valet, so any top level folders will be treated as a serving site – use the park command
cd ~/Sites
valet park
There is also a valet link command that allows a directory somewhere else in the filing system to serve its content as a webroot, it does so by putting a symbolic link in the park directory – Sites.
WordPress and Valet
So the best code to serve up ready made WordPress sites is wp-cli-valet-command it can spin up sites very quickly and can be further enhanced taking advantage of bash scripting.
First of all, you need to have wp-cli installed, use Homebrew to install or manually this guide can cover that process.
brew install wp-cli
Increase your PHP memory size, especially if you installed PHP with Homebrew – otherwise, a fatal error will occur when installing wp-cli-valet-command package, find your PHP memory limits .ini config file
php --ini
nano /usr/local/etc/php/7.4/conf.d/php-memory-limits.ini
Change limits to 1024M in all 3 places.
This is the config file where you can increase resources in the future for processes such as max_input_vars etc
Also, make sure your MySQL or mariadb is running…
brew services start mariadb
Once you have wp-cli add the wp-cli-valet-command package
wp package install [email protected]:aaemnnosttv/wp-cli-valet-command.git
Once this is installed you are ready to create some WordPress sites…
To install a new site, move into your Sites folder and run a wp valet command
cd ~/Sites
wp valet new newsitename
This will set up https://newsitename.test ready to go WP-Admin defaults are admin/admin for username and password.
All new sites are by default set up with https – to set one up just as http – run…
wp valet new newsitename --unsecure
To remove a site…
wp valet destroy newsitename
For more commands and options check out the GitHub repo for wp-cli-valet and also you can create custom sites with a certain theme, plugins, etc by rolling your own bash scripts.
Toggle SSL
To toggle between whether or not a site uses an SSL cert..
valet unsecure mysitename
or
valet secure mysitename
Terminal output
Restarting nginx... The [mysitename.test] site has been secured with a fresh TLS certificate.
phpMyAdmin
To deal with MySQL via phpmyAdmin – create a new site
cd ~/Sites
wp valet new phpmyadmin
So now you have a https://phpmyadmin.test – remove all the WordPress files and download and move into the folder the latest phpmyadmin files – if your MySQL install is no password then change the config file as prompted to AllowNoPassword. Now all your databases are easily accessible.
You can take WordPress site installation further with Valet by adding a bash script that includes further refining the install with plugins and themes tailoring – see the next article on Valet, wp-cli and bash scripting.
mariaDB 10.4 ERROR 1698 (28000): Access denied for user ‘root’@’localhost’
Since v10.4 mariadb has had some root/password major changes, if you are getting this error when creating new sites with valet use your macos shortname instead with a db user variable like so…
wp valet new sitename --dbuser="admin"
So a new site ‘sitename’ is created with the macOS shortname of the account ‘admin‘
If you get a syntax error .composer/vendor/illuminate/support/Collection.php on line 103 – run…
composer global update
Using Valet without an admin password
The default behaviour is for an admin password to be requested for each valet command, this can be surpasses with…
valet trust
Which allows both valet and Homebrew commands to be password free.
Sudoers entries have been added for Brew and Valet.
References

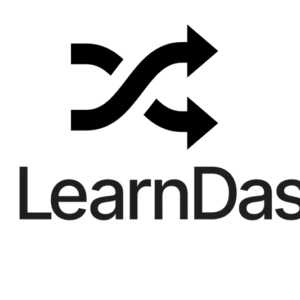
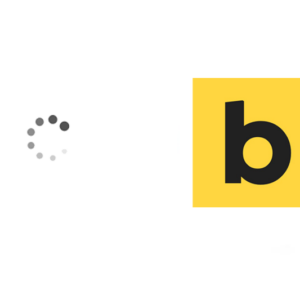




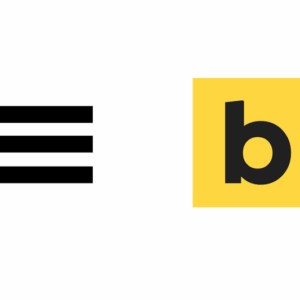


10 comments
Tahoe
Couldn’t managed to make it work on M1 Mac/Big Sur unfortunately. wp-cli-valet-command doesn’t seem to be compatible with PHP 8 (see this GitHub issue https://github.com/aaemnnosttv/wp-cli-valet-command/issues/70), and you can’t downgrade to PHP 7 since it’s not compatible with Apple Silicon :(
Nil Mel
I want to buy a new MAC which one can you advise to me?
Marcy Diaz
Thanks for this, Neil! It made installing valet on a new system super easy (It had changed a bit, since my last install, and my notes were out of date.)
For anyone who doesn’t know how to add to the $PATH, add in terminal:
export PATH=$PATH:~/.composer/vendor/bin
Andrew Holdun
Thanks, Martin! I was going crazy until I read your suggestion!
Constant Solutions
I had a small migrene running into memory leak issues, and intially I thought memory limits were not being changed to 512megabytes, only to learn that it actually was set, but 512megabytes was not enough.
Setting memory limits to 1024 megabytes solved the issue.
Neil Gowran
Thanks – updated the post with that increase
Conaba
I needed to run `composer self-update` before running `composer global require “laravel/installer”`
Kash
Thank you for sharing this.
It helped me twice! once on ubuntu and now on Mac OS
Martin
Thanks for taking the time to document this, very helpful!
Just in case it helps others, I got the message “valet install” command not found. Used the command below instead
test -d ~/.composer && bash ~/.composer/vendor/bin/valet install || bash ~/.config/composer/vendor/bin/valet install
This is on a fairly fresh install of High Sierra so I’m guessing others will have the issue?
Tom
Had this same issue and this seems to be working, thanks!